One of the most valued features of PPO is the ability to import tasks from Microsoft Project (MSP) or Excel into PPO’s task entity with a couple of clicks. This ensures that Project Managers are not expected to give up their favorite planning tools when using PPO, the integration works smoothly, however there has been one drawback – PPO did not delete tasks that have been deleted in Microsoft Project (MSP) or Excel.
In the past, if tasks had been deleted from Microsoft Project or Excel the Project Managers tended to then delete the entire project plan in PPO and re-import from scratch which was a problem because:
- It takes unnecessary time as you can only delete 100 tasks at a time.
- Most importantly, you lose the history of the tasks on PPO, this impacts:
- Time sheets where time has been booked against a task that is deleted- although we have recently added functionality to mitigate this risk. You can read more about that here.
- Baselining and tracking slippage will not be possible without the task history.
The good news is that this challenge no longer exists. PPO’s Task Import Wizard now accommodates the deleting of tasks in PPO when they no longer exist on your schedule in Microsoft Project (MSP) or Excel. This new feature will save you unnecessary time and effort PLUS keep the audit trail intact on PPO.
So, how does this new feature work?
As normal, when importing a project plan, go to the Project View page of the project for which you want to import the schedule, scroll down to the Tasks section and click on the Import Tasks action item.
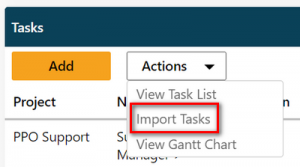 The Import Task Wizard View page will open. This page allows you to browse for the project plan you want to import. The MSP to PPO Mapping section shows the mapping as it has been set up from the System Configuration.
The Import Task Wizard View page will open. This page allows you to browse for the project plan you want to import. The MSP to PPO Mapping section shows the mapping as it has been set up from the System Configuration.
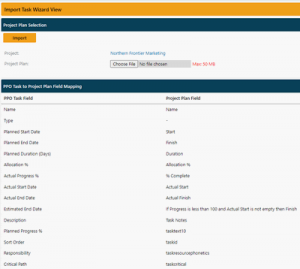
After the project plan has been selected, you can import the plan by clicking on the Import button shown in the above screenshot. This is all familiar right? Now for the new wizardry…
You will notice that there is no longer a Preview button, but don’t worry – we have it covered. After selecting the Import button, you will now be re-directed to a NEW Summary page to give you a quick overview of what is going to happen when the schedule is imported. This is where the magic happens. At a glance, you will now see the total number of tasks AND a breakdown of what is matched to PPO or what is not.
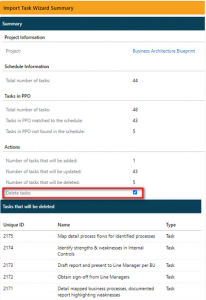
PPO identifies new tasks in Microsoft Project (MSP) and Excel to add; and it identifies tasks that are now “missing” or have been deleted by you. If you want PPO to delete these tasks, leave the check box ticked, if not then untick it. The tasks identified by PPO for deletion are listed at the bottom of the summary page.
If there are tasks that will be deleted, you will see the following confirmation prompt before any action is taken:
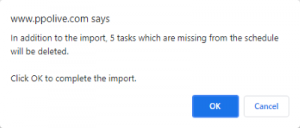 For more details on the Task Import Wizard, click here. You can also watch this short video to see the Task Import Wizard in action.
For more details on the Task Import Wizard, click here. You can also watch this short video to see the Task Import Wizard in action.
We hope that you love this new feature and that it saves you time and effort going forward.
Do you have ideas for more PPO improvements we can make? Drop us an email or log an idea on our community portal please. More importantly, keep up to date with all our new product information by subscribing to our blog.


